
ChatGPT для финансовых директоров: делаем работу с Excel быстрее и проще
Продолжаем серию инструкций по использованию ChatGPT в работе финансиста. В первой части рассказали об основах использования нейросетей и научились читать промпты. А в прошлом материале рассмотрели работу плагинов на примере AskYourPDF — он помогает всего за несколько минут узнать, о чём говорится даже в очень длинном файле. Есть и другие полезные тексты:
ChatGPT для финансовых директоров и Advanced Data Analysis: работаем с файлами прямо в нейросети
ChatGPT для финансовых директоров: 3 задачи, с которыми поможет новый ассистент
В этот раз поговорим о том, как использовать ChatGPT для работы с Excel и Google Таблицами. Расскажем, как искусственный интеллект упрощает работу с таблицами, помогает создавать формулы и редактировать документы.
Не забудьте подписаться на наш Telegram-канал и обновления блога, чтобы получить следующую часть про Chat GPT!
ChatGPT для финансовых директоров и Advanced Data Analysis: работаем с файлами прямо в нейросети
ChatGPT для финансовых директоров: 3 задачи, с которыми поможет новый ассистент
В этот раз поговорим о том, как использовать ChatGPT для работы с Excel и Google Таблицами. Расскажем, как искусственный интеллект упрощает работу с таблицами, помогает создавать формулы и редактировать документы.
Не забудьте подписаться на наш Telegram-канал и обновления блога, чтобы получить следующую часть про Chat GPT!

Получайте статьи почтой
Присылаем статьи раз в 1-2 недели. Подписываясь, вы соглашаетесь с политикой конфиденциальности.

Получайте статьи почтой
Присылаем статьи раз в 1-2 недели. Подписываясь, вы соглашаетесь с политикой конфиденциальности.

1 способ. Использовать ChatGPT для создания формул
При работе с Excel не всегда очевидно, какую формулу лучше использовать и как избежать ошибок в синтаксисе. С этим поможет ChatGPT. В промпт нужно включить текстовое описание задачи и попросить подобрать формулу. Лучше добавить конкретные значения — так формула будет сразу готова к использованию.
Пример
Промпт: Мне нужно найти значение 542 393 в диапазоне A1-F43. Не пиши ничего лишнего, выведи только формулу на русском языке.
Ответ: =ВПР (542 393; A1: F43; 2; ЛОЖЬ)
Ответ: =ВПР (542 393; A1: F43; 2; ЛОЖЬ)
Сохранить:
Мне нужно (задача) в диапазоне (диапазон) на листах (листы). Не пиши ничего лишнего, выведи только формулу на русском языке.
Мне нужно (задача) в диапазоне (диапазон) на листах (листы). Не пиши ничего лишнего, выведи только формулу на русском языке.

2 способ. Использовать ChatGPT прямо в Google Таблицах
Выполнять задачи с помощью искусственного интеллекта можно сразу в Google Таблицах. Для этого потребуется сервис GPT for Sheets. Он бесплатный, но для использования нужна интеграция по API. За неё придется заплатить, а стоимость зависит от количества запросов.
- Как настроить работу сервиса?1. Установить GPT for Sheets.
2. Получить API ключ в личном аккаунте на сайте. Он совпадает с тем, который вы используете для переписки с ChatGPT.
3. Настроить способ оплаты.
4. Выбрать в аккаунте страницу View API keys.
5. Создать ключ API — его можно увидеть только один раз.
6. Зайти в Google Таблицы, выбрать вкладку «Расширения», в появившемся окне задать ключ API. Может потребоваться от нескольких секунд до пары минут, чтобы сервис заработал.
7. Активировать GPT for Sheets во вкладке «Расширения».
Какие возможности даёт сервис?
С помощью GPT for Sheets можно выполнять разные задачи. Взаимодействие с GPT for Sheets происходит благодаря формулам, которые начинаются с «GPT». Ниже вы найдете полный список доступных формул и примеры использования нескольких из них.
=GPT(A1)
Выведет ответ на запрос, который находится в ячейке А1.
=GPT_LIST(A1,B1)
Выведет несколько вариантов ответа на запрос из ячейки А1, учитывая дополнительные ограничения из В1.
=GPT_FILL(A4:B4,A5:A10)
Вставит в промежуток B5:B10 данные из А5:А10 так, как показано в примере А4:В4.
=GPT_FORMAT(А1,В1)
Приведёт данные из ячейки А1 к заданному в В1 формату. Работает с датой, временем, номером телефона, валютами и другими типами данных.
=GPT_EXTRACT(А1,В1)
Извлечёт указанный в В1 тип данных из ячейки А1.
=GPT_CLASSIFY(А1,В2)
Классифицирует данные из А1 по группам из ячейки В2.
=GPT_TAG(А1,В1)
Выведет все характеристики из списка в ячейке В1, если они описывают предмет из А1.
=GPT_TABLE(A1)
Создаст заполненную таблицу на основе запроса из А1.
=GPT_TABLE(A1,B1:C1)
Создаст заполненную таблицу на основе запроса в ячейке А1 с заголовками из В1:С1.
=GPT_SPLIT(А1,"по предложениям")
Разделит текст из А1 по предложениям: одна клетка будет вмещать по одному предложению из А1. Так же можно разделить текст по словам.
=GPT_SUMMARIZE(А1,В1)
Выдаст выжимку текста из ячейки А1 с учётом ограничений из В1. Пример ограничения: 5 ключевых мыслей.
=GPT_EDIT(А1)
Исправит ошибки в тексте в ячейке А1.
=GPT_TRANSLATE(А1,В1)
Переведёт текст из ячейки А1 на указанный в В1 язык.
=GPT_MAP(А1:А10,В1:В10)
Найдëт значения, которые совпадают в указанных промежутках.
=GPT_CODE(A1)
Выведет код по указанной в А1 задаче.
Выведет ответ на запрос, который находится в ячейке А1.
=GPT_LIST(A1,B1)
Выведет несколько вариантов ответа на запрос из ячейки А1, учитывая дополнительные ограничения из В1.
=GPT_FILL(A4:B4,A5:A10)
Вставит в промежуток B5:B10 данные из А5:А10 так, как показано в примере А4:В4.
=GPT_FORMAT(А1,В1)
Приведёт данные из ячейки А1 к заданному в В1 формату. Работает с датой, временем, номером телефона, валютами и другими типами данных.
=GPT_EXTRACT(А1,В1)
Извлечёт указанный в В1 тип данных из ячейки А1.
=GPT_CLASSIFY(А1,В2)
Классифицирует данные из А1 по группам из ячейки В2.
=GPT_TAG(А1,В1)
Выведет все характеристики из списка в ячейке В1, если они описывают предмет из А1.
=GPT_TABLE(A1)
Создаст заполненную таблицу на основе запроса из А1.
=GPT_TABLE(A1,B1:C1)
Создаст заполненную таблицу на основе запроса в ячейке А1 с заголовками из В1:С1.
=GPT_SPLIT(А1,"по предложениям")
Разделит текст из А1 по предложениям: одна клетка будет вмещать по одному предложению из А1. Так же можно разделить текст по словам.
=GPT_SUMMARIZE(А1,В1)
Выдаст выжимку текста из ячейки А1 с учётом ограничений из В1. Пример ограничения: 5 ключевых мыслей.
=GPT_EDIT(А1)
Исправит ошибки в тексте в ячейке А1.
=GPT_TRANSLATE(А1,В1)
Переведёт текст из ячейки А1 на указанный в В1 язык.
=GPT_MAP(А1:А10,В1:В10)
Найдëт значения, которые совпадают в указанных промежутках.
=GPT_CODE(A1)
Выведет код по указанной в А1 задаче.
Пример 1. Автоматическое создание заполненной таблицы
Формула «=GPT_TABLE» позволяет создать заполненную таблицу. Есть два варианта работы.
1. Создать таблицу без заранее заданных заголовков
Синтаксис следующий:
=GPT_TABLE (A1), где А1 — клетка с заголовком таблицы.
Через несколько секунд запрос обработается, а под ячейкой с формулой появятся нужные данные.
1. Создать таблицу без заранее заданных заголовков
Синтаксис следующий:
=GPT_TABLE (A1), где А1 — клетка с заголовком таблицы.
Через несколько секунд запрос обработается, а под ячейкой с формулой появятся нужные данные.
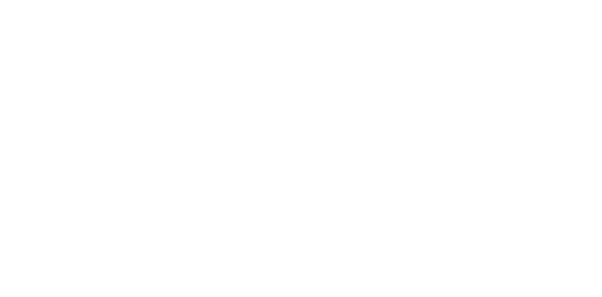
2. Задать нужные заголовки и создать таблицу
Формула будет выглядеть так:
=GPT_TABLE (A1, A2: D2), где A1 — заголовок таблицы, A2: D2 — клетки, которые содержат требуемые подзаголовки.
Формула будет выглядеть так:
=GPT_TABLE (A1, A2: D2), где A1 — заголовок таблицы, A2: D2 — клетки, которые содержат требуемые подзаголовки.

Пример 2. Разнесение данных по образцу
Формула «=GPT_FILL» позволяет разнести данные по образцу. Это может пригодиться, когда данные не структурированы, а разносить их вручную долго. Например, если исходные данные содержались в текстовом документе, но должны представлять из себя таблицу.
Формула будет выглядеть так:
=GPT_FILL (B3:E5,B8:B10), где B3: E5 — пример «грязных» данных и распределённых по правилам, а B8: B10 — тех, что нужно разнести по указанному образцу.
Формула будет выглядеть так:
=GPT_FILL (B3:E5,B8:B10), где B3: E5 — пример «грязных» данных и распределённых по правилам, а B8: B10 — тех, что нужно разнести по указанному образцу.
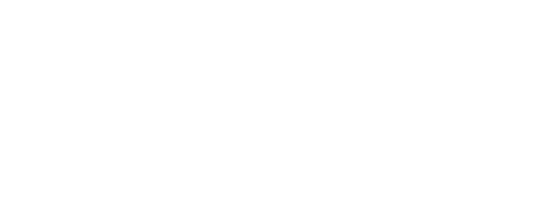
В нашем случае в первом столбце представлены суммы по двум видам операций: продажам и покупкам на разные суммы и с разными менеджерами. С помощью формулы по этому примеру можно заполнить остаток таблицы. На скриншоте ниже — результат сработавшего запроса.
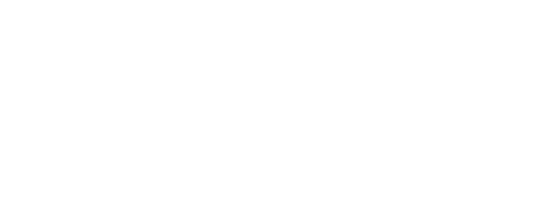
Так можно очищать любые форматы данных: несгруппированные или содержащие лишние символы. Финансовому директору эта функция может пригодиться, когда документ нужно загрузить в BI-систему, которая работает исключительно с подготовленными данными.
Пример 3. Изменение формата данных
С помощью формулы «=GPT_FORMAT» можно менять форматы даты, времени, валюты и других типов данных.
В первом столбце таблицы из примера даты были записаны по-разному. Чтобы привести данные к единому формату, мы:
1) указали во втором столбце дату в нужном формате;
2) ввели формулу «GPT_Format (A2,$B$ 2)»;
3) протянули формулу вниз до конца таблицы.
В первом столбце таблицы из примера даты были записаны по-разному. Чтобы привести данные к единому формату, мы:
1) указали во втором столбце дату в нужном формате;
2) ввели формулу «GPT_Format (A2,$B$ 2)»;
3) протянули формулу вниз до конца таблицы.
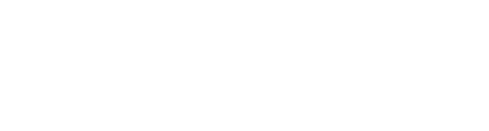
В результате данные приняли нужный вид.
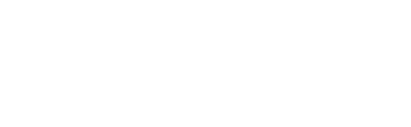
Подытожим
Возможности использования ChatGPT в Excel многогранны. Начать лучше с простых задач — повторить приведённые выше примеры. После этого можно переходить к более сложным и использовать инструмент в работе.
Узнайте, как следить за бизнесом прямо с мобильного телефона!
Подписывайтесь на Telegram-каналы «Финансиста», чтобы узнать
больше о финансовом менеджменте и автоматизации.
Подписывайтесь на Telegram-каналы «Финансиста», чтобы узнать
больше о финансовом менеджменте и автоматизации.


